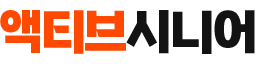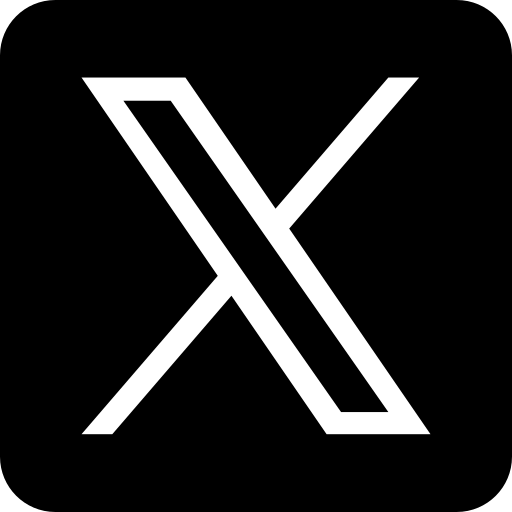작업 표시줄은 윈도우 11에서 가장 중요한 부분이다.
없어졌던 기능 중 몇 가지가 다시 추가됐지만 아직도 고쳐야 할 곳이 많다. 이런 고치는 과정을 더 쉽게 할 수 있는 윈도우 11 작업 표시줄 맞춤 설정 방법을 소개한다.
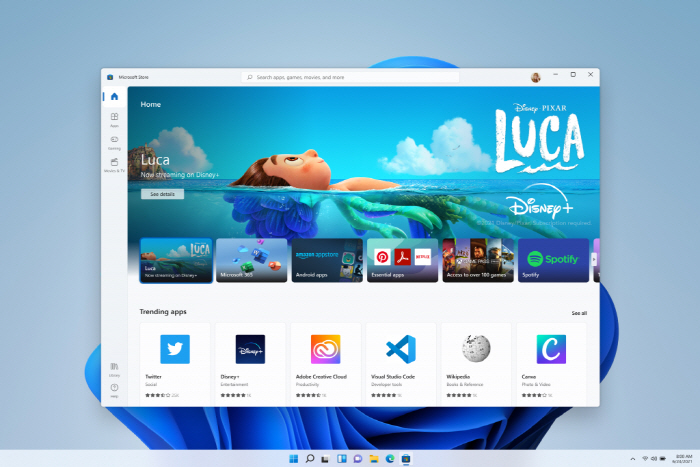
표시할 도구와 아이콘 선택
윈도우 11 작업 표시줄은 특히 앱을 고정하고 나면 약간 어수선하게 느껴진다. 다행히 일부 핵심 도구나 아이콘의 표시 여부를 선택할 수 있다.
‘설정’ > ‘개인 설정’ > ‘작업 표시줄’로 이동한다.
‘작업 표시줄 항목’ 아래 ‘검색’ 옆의 드롭다운 상자에서 표시 방식(또는 숨기기)을 선택한다.
‘작업 보기’, ‘widget(위젯),’ ‘채팅’ 옆의 토글로 해당 아이콘을 작업 표시줄에 표시할지를 선택한다.

‘시스템 트레이 아이콘’ 아래에서 토글을 사용해 펜 메뉴(펜이 사용 중인 경우) 또는 가상 터치패드 아이콘의 표시 여부를 선택한다.
‘터치 키보드’ 옆 드롭다운 박스에서 언제 터치 키보드를 표시할지 선택한다.

‘기타 시스템 트레이 아이콘’ 부분을 클릭해 확장한다.
작업 표시줄에 영구적으로 표시하고 싶은 항목은 ‘켬’으로, 그렇지 않은 항목은 ‘끔’으로 설정한다
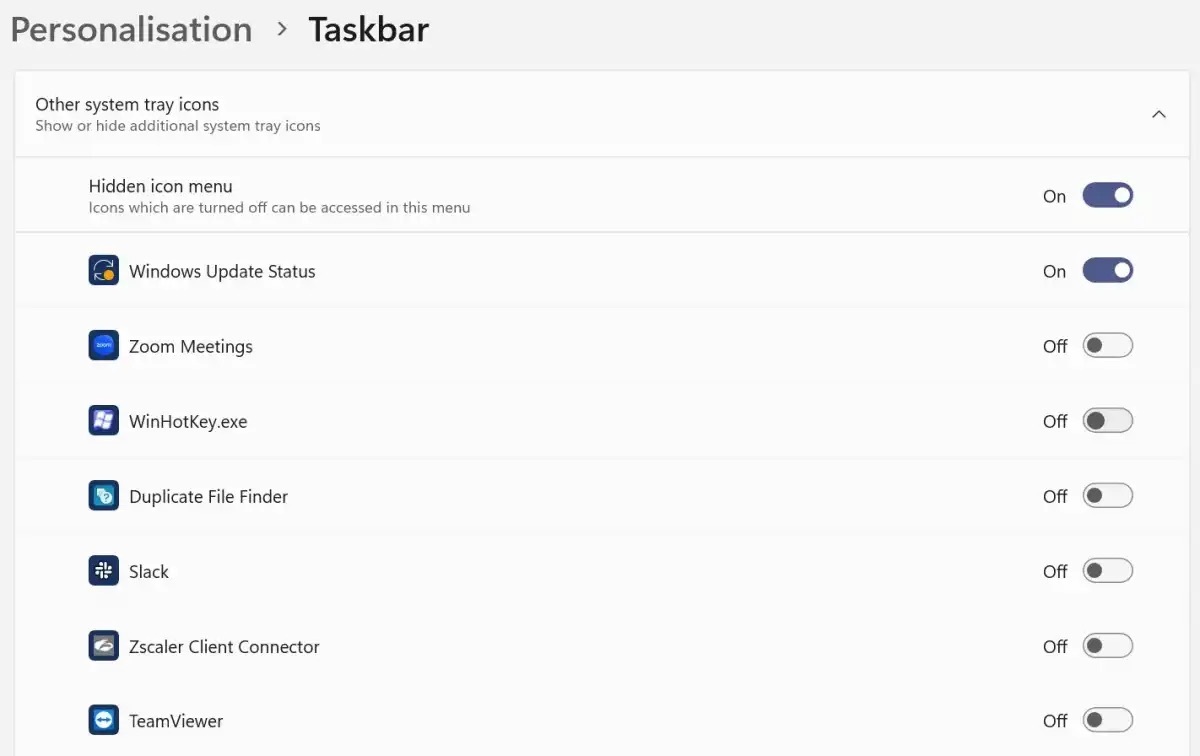
시작 메뉴의 위치를 다시 왼쪽으로 옮기기
시작 메뉴의 위치가 중앙으로 이동한 것은 윈도우 11의 변화 중 가장 논란이지만 수정하기도 가장 쉽다. 출시 때부터 윈도우 11에서는 시작 메뉴의 위치를 간단하게 전통적인 왼쪽으로 다시 옮길 수 있다.
- ‘설정’ > ‘개인 설정’ > ‘작업 표시줄’로 이동한다.
- ‘작업 표시줄 동작’ 부분을 클릭해 확장한다.
- ‘작업 표시줄 맞춤’ 옆의 드롭박스에서 ‘왼쪽’을 선택한다. 변경사항은 즉시 적용된다.

작업 표시줄 동작 부분에는 작업 표시줄 자동 숨기기 여부와 작업 표시줄 앱에 배지 또는 깜박임의 표시 여부를 선택하는 항목도 있다. 터치 기기의 경우 태블릿으로 사용할 때 작업 표시줄 최적화 여부도 선택할 수 있다. 또한, 작업 표시줄에서 모든 창 공유, 작업 표시줄의 맨 모서리를 선택해 바탕화면 표시, 시간 옆에 초 표시도 선택할 수 있다.
작업 표시줄 위치를 상단, 왼쪽, 오른쪽으로 이동
윈도우 10에서는 작업 표시줄의 위치를 원하는 대로 화면 양쪽이나 상단으로 옮길 수 있었다. 그러나 이 기능은 윈도우 11이 도입되면서 없어진 것으로 생각하는 사람이 많다. 하지만 아니다. 엄밀히 말하면 이 기능은 더 사용할 수 없지만, 이 오래된 옵션에 접근할 수 있는 방법이 있다. 단, 레지스트리 변경이 필요하다는 점을 인지하고 먼저 모든 것을 백업한 후 다음 사항을 신중하게 실행하자.
1. 시작 메뉴 옆 검색 창에 ‘레지스트리 편집기’를 입력한 후 해당 앱을 연다.
2. 표시되는 팝업 상자에서 ‘예’를 클릭해 확인한다.
3. 상단의 탐색 창에서 기존의 텍스트를
Computer\HKEY_CURRENT_USER\Software\Microsoft\Windows\CurrentVersion\Explorer\StuckRects3
로 대체한 후 엔터 키를 누른다.
한글시스템 경우 :
컴퓨터\HKEY_CURRENT_USER\Software\Microsoft\Windows\CurrentVersion\Explorer\StuckRects3
4. ‘설정’을 두 번 클릭해 연다.
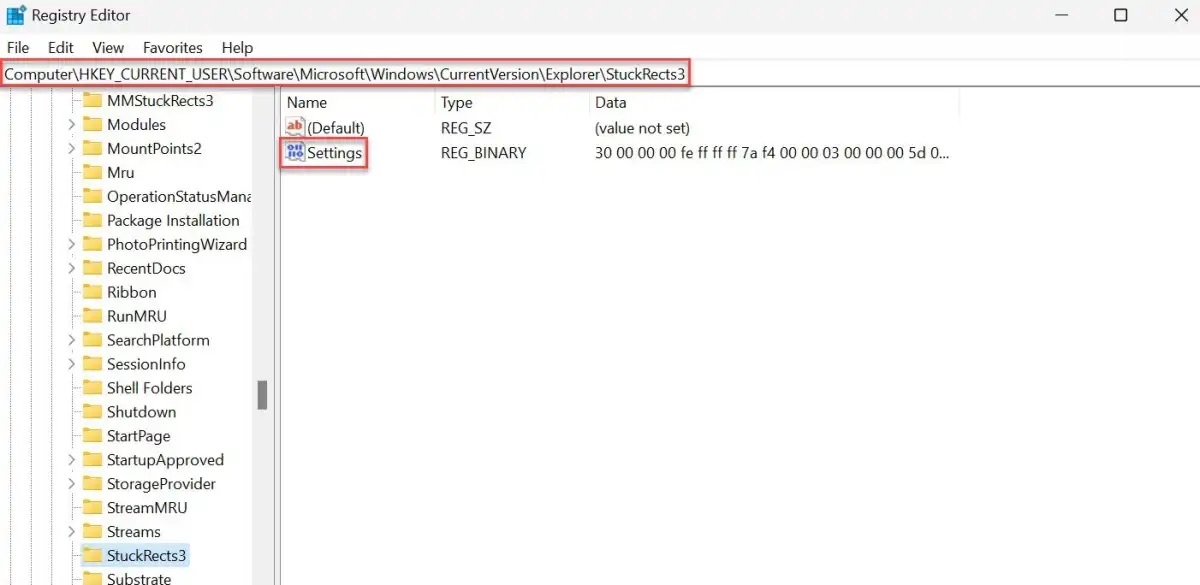
- 6열 오른쪽과 2행 아래쪽에 있는 값을 찾는다. 현재 값은 하단 정렬 작업 표시줄을 나타내는 ‘03’이다. 왼쪽 정렬은 ’00,’ 오른쪽 정렬은 ’01,’ 상단 정렬은 ‘00’으로 각각 대체한다.

- ‘확인’을 클릭한다.
- 기기를 다시 시작하면 변경사항이 적용된다.
작업 표시줄 크기 바꾸기
이번에도 레지스트리를 변경해야 한다. 윈도우 11 작업 표시줄의 크기는 화면의 전체 크기와 관계없이 똑같이 유지된다. 따라서 작업 표시줄의 크기가 거슬릴 정도로 작아지거나 커질 수 있다. 작업 표시줄의 크기를 변경할 공식적인 방법은 없지만 비공식적인 방법이 있다.
- 시작 메뉴 옆 검색 창에 ‘레지스트리 편집기’를 입력한 후 해당 앱을 연다.
- 표시되는 팝업 상자에서 ‘예’를 클릭해 확인한다.
- 상단의 탐색 창에서 기존의 텍스트를 Computer\HKEY_CURRENT_USER\Software\Microsoft\Windows\CurrentVersion\Explorer\Advanced’로 대체한 후 엔터 키를 누른다.
- 아무 흰 공간이나 오른쪽 클릭한 후 ‘새로 만들기’> DWORD (32비트) 값’을 선택한다.
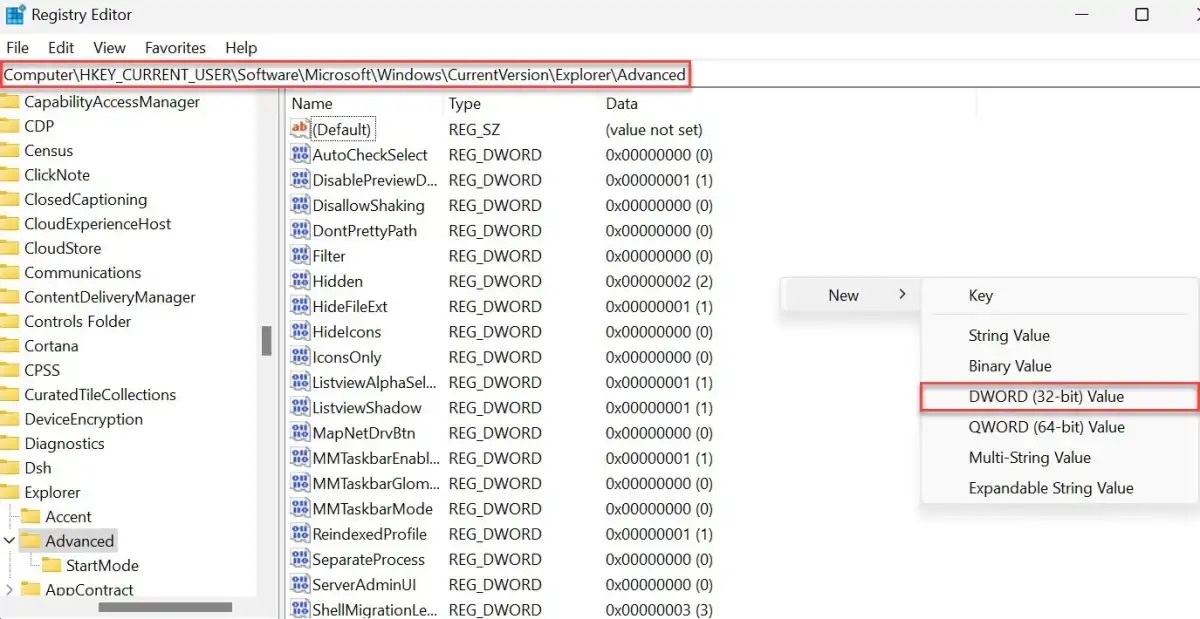
- ‘TaskbarSi’라는 이름을 부여하고 엔터 키를 누른 다음 두 번 클릭한다.
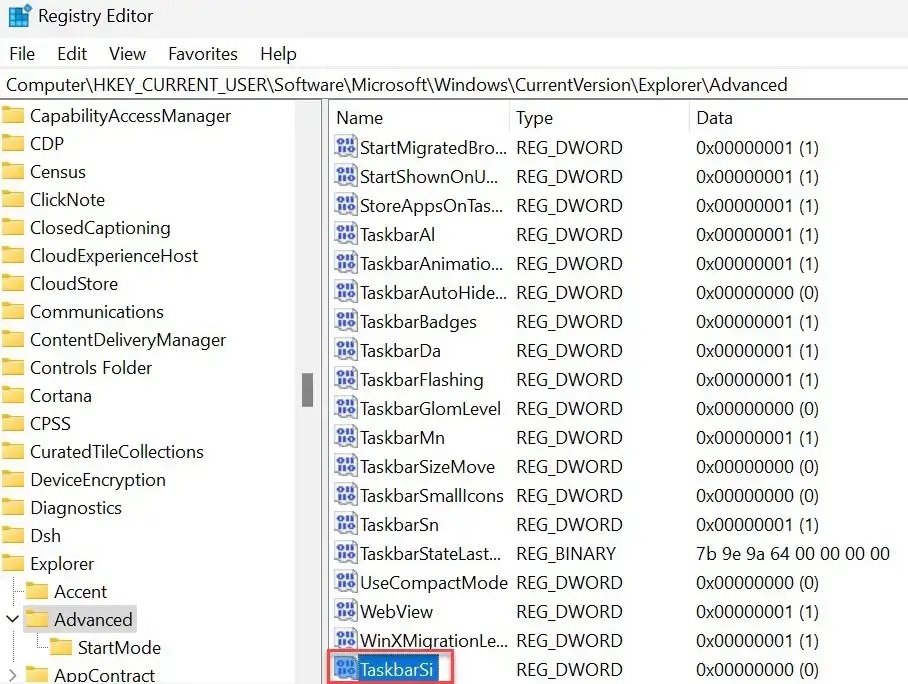
- 현재 ‘값 데이터’는 기본 중간 크기 작업 표시줄을 나타내는 ‘1’이다. 작은 버전은 ‘0’, 큰 버전은 ‘2’를 입력한 후 ‘확인’을 클릭한다.

- 기기를 다시 시작하면 변경사항이 적용된다.
작업 표시줄의 색변경, 투명하게 만들기
윈도우 11에서는 작업 표시줄(그리고 다른 모든 테마)을 원하는 색으로 변경할 수 있다.
- ‘설정’ > ‘개인 설정’ > ‘색’으로 이동한다.
- ‘테마 컬러’ 옆 드롭다운 박스에 ‘수동’이 선택되어 있는지 확인한다.

- 미리 설정된 ‘Windows 색상표’에서 아무 색이나 선택하면 즉시 적용된다. ‘색 보기’를 클릭한 후 구체적인 색을 선택하고 ‘완료’를 클릭해도 된다.
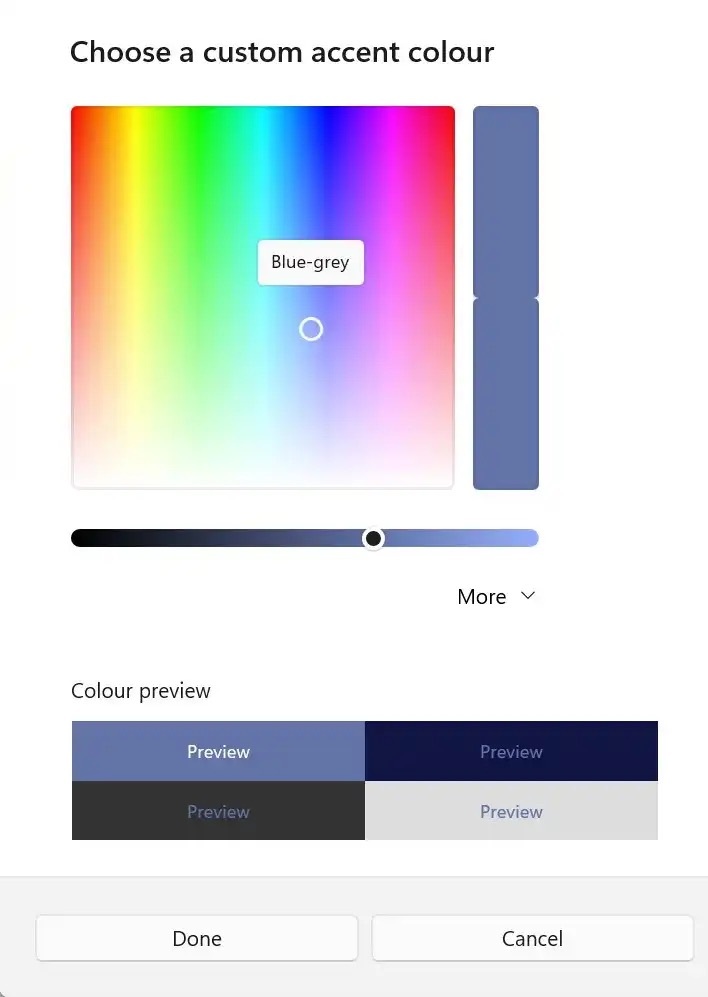
- ‘시작 및 작업 표시줄에 테마 컬러 표시’ 옆 토글을 ‘켬’ 위치로 옮긴다.
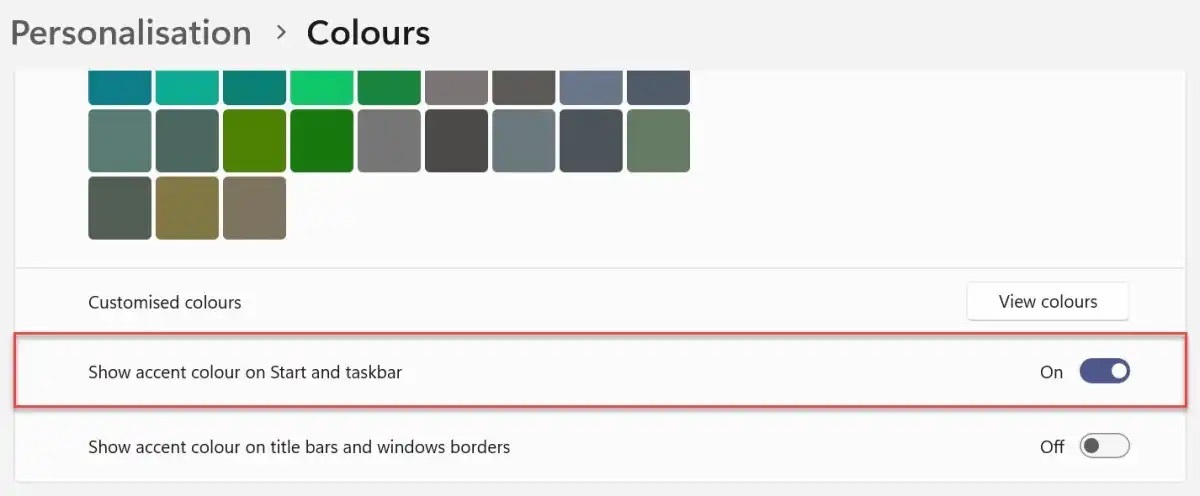
‘테마 컬러’ 옵션 바로 위에 ‘투명 효과’ 토글이 있다. 작업 표시줄이 단색을 띠지 않고 약간 투명해지면서 다른 요소와 더 균일하게 섞인다. 이 설정은 기본적으로 켬 상태지만 그 상태로 유지할 지는 사용자의 선택이다.
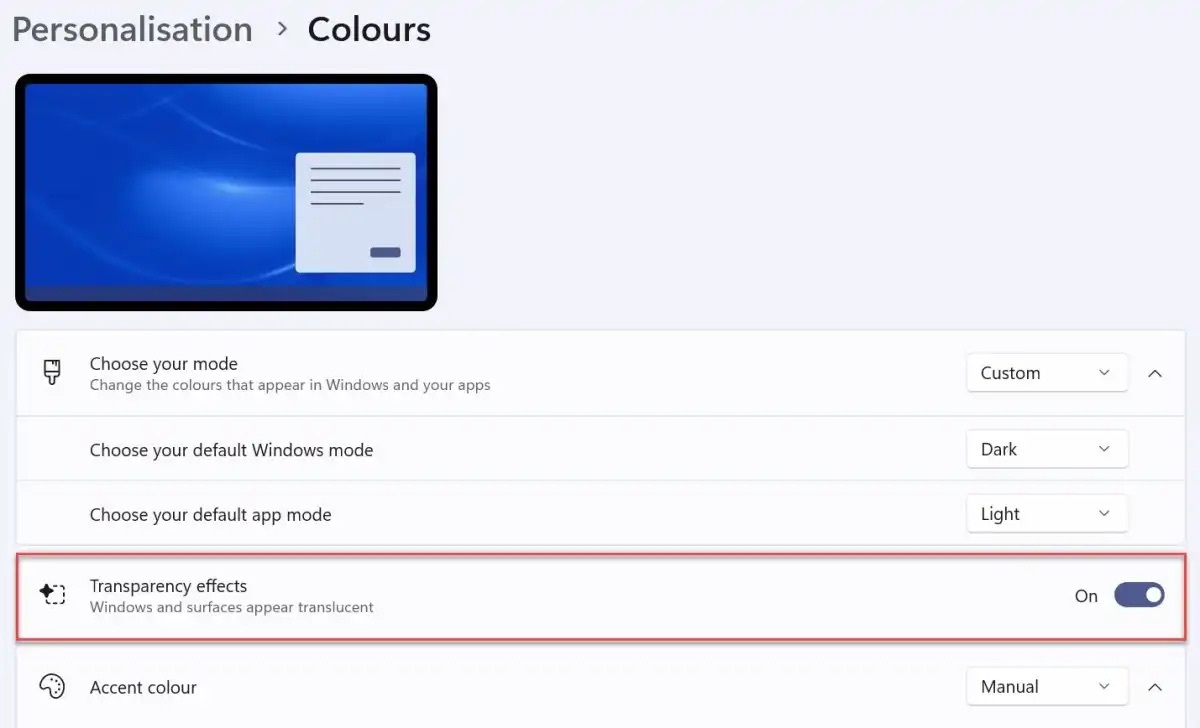
외장 디스플레이 연결 시 동작
외장 디스플레이로 가장 쉽게 전체 화면 면적을 확장할 수 있지만 모든 외장 디스플레이에서 작업 표시줄이 똑같이 보이게 할 필요는 없다. 다행히 몇 가지 옵션이 있다.
- ‘설정’ > ‘개인 설정’ > ‘작업 표시줄’로 이동한다.
- ‘작업 표시줄 동작’ 부분을 클릭해 확장한다.
- ‘모든 디스플레이에 내 작업 표시줄 표시’를 원하면 그 옆 상자를 클릭한다.
- ‘여러 디스플레이를 사용하는 경우 다음에서 작업 표시줄 앱을 표시합니다’ 옆의 드롭다운 상자를 클릭한다. 3가지 옵션 중 하나를 선택한다.
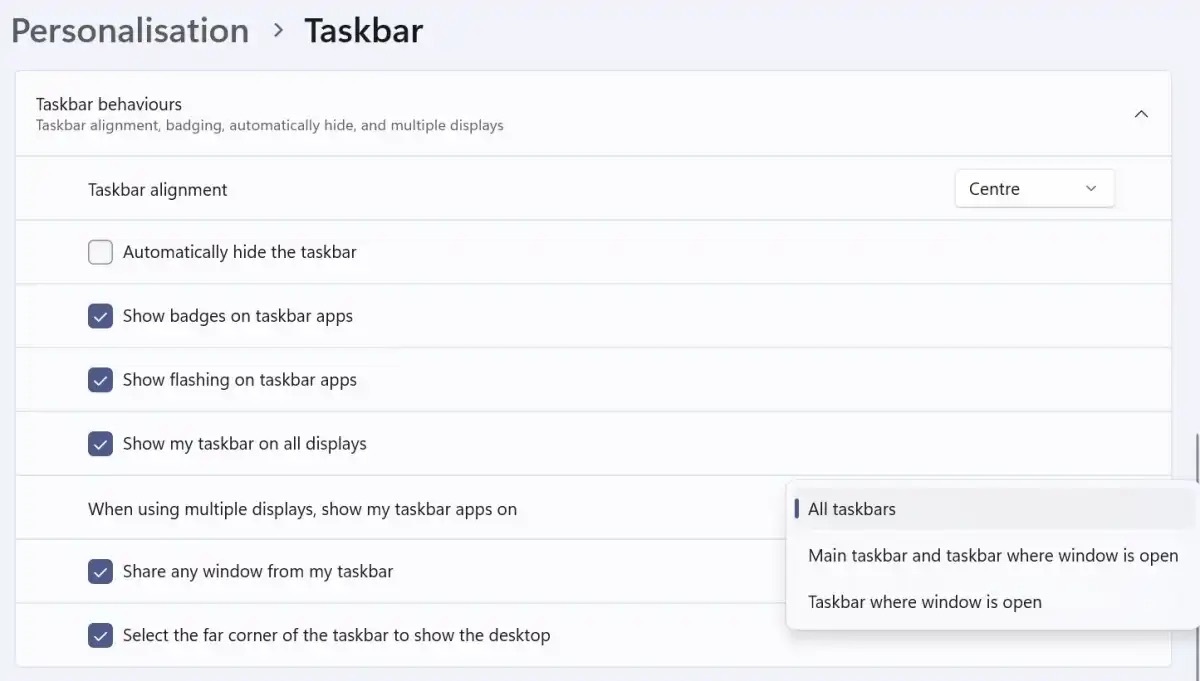
원문보기:https://www.itworld.co.kr/news/297307#csidxa1600cb86988bbba5ef5103858bae32
리도다오(LDO) LDO 코인 정보
리도다오(LDO)란? 리도다오(Lido DAO, LDO 코인) 프로토콜은 이더리움 2.0 스테이킹 서비스를 제공하는 프로젝트입니다. 리도(LDO)는 리도(Lido) 프로토콜과 관련되어 있으며, 탈중앙화된 금융(DeFi) 생태
phillipoh.tistory.com
오픈씨에 NFT 민팅 방법, 비용의 모든 것
NFT 거래 플랫폼 별 비교 NFT 작품 거래 플랫폼 중에서 가장 사용자가 많은 곳이 바로 오픈씨(OpenSea)인데요. 전 세계의 창작자를 비롯해 투자자(아트 컬렉터)들이 많이 모여있기 때문에 NFT 작품 거
phillipoh.tistory.com